Adobe Photoshop- ს აქვს ფართო სპექტრის ინსტრუმენტები ფოტოების რედაქტირებისა და თავიდანვე ახალი სურათების შესაქმნელად. ერთ-ერთი მთავარი ინსტრუმენტია ინდივიდუალური ობიექტების შერჩევა შემდგომი ჭრისა და ჩასასმელად, აგრეთვე გლუვი გადასვლების შესაქმნელად, სხვადასხვა ეფექტის შექმნისას. აქ მოსახერხებელია კიდეების დამრგვალების შესაძლებლობა.
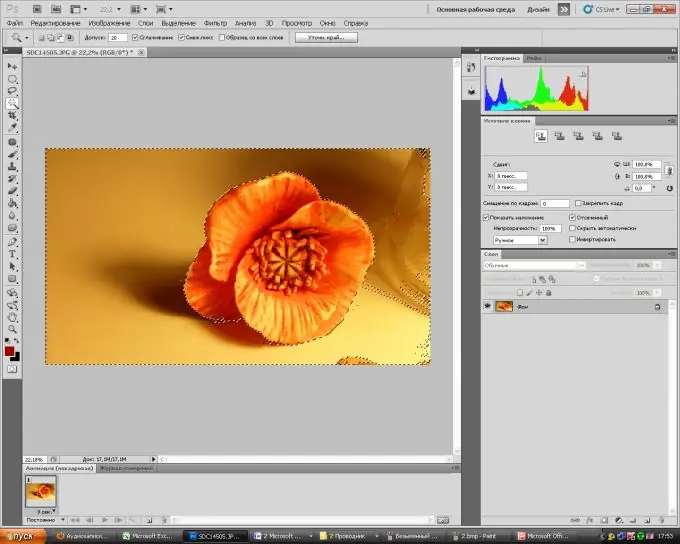
ინსტრუქციები
Ნაბიჯი 1
გახსენით File მენიუ Adobe Photoshop- ში, შემდეგ კი გახსენით. აირჩიეთ სურათი, რომელზეც იმუშავებთ. შეგიძლიათ მაუსით გადააადგილოთ სურათი პროგრამის სამუშაო ფანჯარაში.
ნაბიჯი 2
ინსტრუმენტთა პანელიდან აირჩიეთ "Lasso". ხელსაწყოს ხატულაზე თაგუნას დაჭერით, ჩამოსაშლელი მენიუდან შეგიძლიათ აირჩიოთ "მართკუთხა ლასო" ან "მაგნიტური ლასო". თუ სურათის ფონი მყარია, მაშინ სწრაფად შეგიძლიათ აირჩიოთ ის "ჯადოსნური ჯოხის" დახმარებით, რომელიც მდებარეობს "ლასოს" ხელსაწყოს ქვეშ. შეარჩიეთ თქვენთვის სასურველი ნახაზის ფართობი.
ნაბიჯი 3
თქვენ შეგიძლიათ შეასწოროთ შერჩევის საზღვრები სწრაფი ნიღბის საშუალებით. ის ჩვეულებრივ სტანდარტული სტანდარტული პანელის ბოლოში მდებარეობს. ფუნჯის ან საშლელის საშუალებით შეარჩიეთ თქვენთვის სასურველი ადგილები (საშლელი გამოაკლებს ადგილს არჩევიდან, ხოლო ჯაგრისი, პირიქით, დაამატებს). კვლავ დააჭირეთ სწრაფ ნიღაბს. ახლა თქვენ გაქვთ არჩევანი, რომელიც რაც შეიძლება ახლოს არის იმასთან, რაც გსურთ.
ნაბიჯი 4
რჩება კიდეების დამრგვალება, რომ გარდამავალი გახდეს უფრო გლუვი. ამისათვის, დაბრუნდით შერჩევის რეჟიმში (რომელიმე შერჩევის ინსტრუმენტის დაჭერით). ზედა პანელზე იხილავთ ღილაკს "მიუთითეთ. პირას … ". დააჭირეთ მას. გახსნილ ფანჯარაში შეგიძლიათ შეცვალოთ შერჩევის კიდეების გამოვლენის რადიუსი. ასევე, სლაიდერების გადასაადგილებლად, ბუმბულისა და კონტრასტის გადაადგილებით შეგიძლიათ მიაღწიოთ ამ ეფექტის საჭირო დონეს. გამოიყენეთ Move Edge ინსტრუმენტი, რომ არჩევანი უფრო დიდი ან მცირე გახდეს.
ნაბიჯი 5
ახლა თქვენ შეგიძლიათ გააკეთოთ თქვენთვის სასურველი ობიექტი - გაჭრათ ის, ან დაამატოთ ეფექტი ფონზე ან თავად ობიექტზე.






