მოცულობასთან მუშაობა ნახატის შექმნის ბოლო ეტაპია. რასაც არ უნდა მუშაობდეთ - ცარცით და ნახშირით, ფანქრით და საშლელით, ზეთის საღებავებით ან აკვარელით ან ვირტუალური ფუნჯით Photoshop- ში - სინათლისა და ჩრდილის კანონები ყველა შემთხვევაში ერთნაირია. სწორედ სინათლისა და ჩრდილის დახმარებით შეგიძლიათ გააკეთოთ დეტალი ამოზნექილი ან ჩაზნექილი, ახლოსა თუ შორს. გაითვალისწინეთ მოცულობასთან მუშაობა გრაფიკულ რედაქტორში.
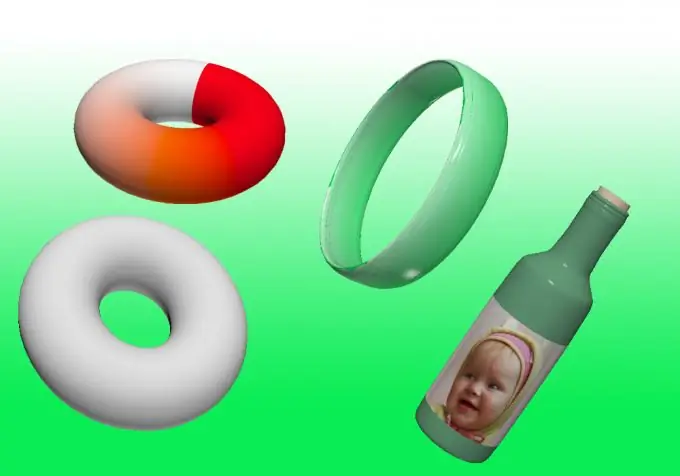
ინსტრუქციები
Ნაბიჯი 1
3D ობიექტებთან მუშაობა შესაძლებელია Adobe Photoshop- ში, დაწყებული CS3 გაფართოებული ვერსიიდან.
ნაბიჯი 2
გახსენით პროგრამა და შექმენით ახალი დოკუმენტი (Ctrl + N) ან გახსენით არსებული (Ctrl + O). დარწმუნდით, რომ შექმენით ახალი ფენა, რომელზეც ექსპერიმენტებს ჩაატარებთ მოცულობითი გამოსახულებით.
ნაბიჯი 3
შეავსეთ ფენა ნებისმიერი ფერით. ამისათვის გამოიყენეთ ინსტრუმენტი "გრადიენტი" ან "საღებავის ვედრო".
ნაბიჯი 4
ზედა პანელში ნახავთ წარწერა 3D. კურსორის ღილაკზე გადატანა: ნახავთ 3D შესაძლებლობების მენიუს, რომელსაც გრაფიკული რედაქტორის თქვენი ვერსია გთავაზობთ. Ექსპერიმენტი. მაგალითად, New Shape From Layer ინსტრუმენტის საშუალებით, თქვენ შეგიძლიათ არსებული ფონი გადააკეთოთ კუბიკად, გირჩად, ბეჭედზე, სფეროდ, სოდაში ან გამოსახულება გახადოთ ვირტუალური ღვინის ბოთლის სტიკერი.
ნაბიჯი 5
შექმნილი ფორმის გარდაქმნა შესაძლებელია იმ ინსტრუმენტების გამოყენებით, რომლებიც გამოჩნდება გვერდითი ზოლში 3D ობიექტის შექმნისას.
ნაბიჯი 6
გაწევის პარამეტრებში (3D -> Rendering Settings) შეგიძლიათ დააყენოთ ასახვის, სხივების ფორმის გარდატეხის შესაძლებლობა.
ნაბიჯი 7
კოლაჟების შექმნისას მიღებული მოცულობითი ფორმის გამოსაყენებლად უმჯობესია ფენის რასტერიზაცია. ამისათვის გადადით "Layers" -> "Rasterize" -> 3D. აღარ იქნება შესაძლებელი რასტერიზებული ფიგურის პერსპექტივის შეცვლა; 3D ობიექტთან მუშაობისთვის შეუძლებელი იქნება ინსტრუმენტების გამოყენება. მაგრამ შესაძლებელი ხდება მასთან მუშაობა, როგორც სურათთან - ფერის შეცვლა, სიკაშკაშე, კონტრასტი და ა.შ.
ნაბიჯი 8
პროგრამამ შეიძლება გაგაფრთხილოთ, რომ OpenGL / GPU ტექნიკის აჩქარება გამორთულია. ის გამორთულია ყველა სისტემაზე.
ნაბიჯი 9
ამის გასააქტიურებლად, უნდა გადახვიდეთ "რედაქტირება" -> "შესრულება" -> "OpenGL რენდერის ჩართვა"






